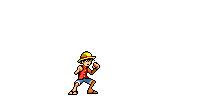Apalah arti sebuah nama. Judul yang saya angkat ini kedengaranya cukup aneh dan bisa juga masuk dalam kategori "Gak Nyambung" dengan label yang saya pilih. Tapi beda hal nya jika judul yang saya angkat ini saya sangkut kan dengan nama sebuah BLOG.
Kenapa saya ambil judul tentang Apalah arti sebuah nama , soalnya banyak teman-teman saya yang banyak yang protes tentang hal-hal yang kurang terlalu penting soal blog. Contohnya saja Nama subuah Blog yang tidak ada sangkut paut nya tentang isi atau tema yang di angkat dalam Blog tersebut, contohnya saja situs baca al qur-an online semisal dudung.net isi yang ada di dalam blog tersebut adalah al qur-an online apakah ada hubungan nya antara nama dengan isi yang terkandung dalam blog tersebut, tidak ada kan. masih banyak judul blog yang aneh-aneh dan gk nyambung dengan tema dan isi blognya. jadi nama itu sendiri tidak mengartikan apa-apa, jadi jangan ragu-ragu dan jangan berhenti ber eksperimen mencari nama yang aneh dan unik untuk d jadikan nama untuk blog atau sebuah web kita. Soal nya orang yang memberi komentar
tentang pentingnya sebuah nama atau "nama Blog mu tu gk nyambung sama isinya". gak usah di hiraukan lagi. coba sobat tanya mereka tentang SEO apakah mereka mengerti secara detail dan mendalam. Pasti mereka adalah kebanyakan Blogger yang jarang aktif, Blogger yang masih newbie. Soalnya yang berengaruh yang paling besar dalam SEO itu bukan terletak dalam nama sebuah blog.
Jadi mulai sekarang dan mulai detik ini juga jangan terlalu memikirkan orang-orang seperti itu jadilah diri mu sendiri dan jangan mudah terombang ambing oleh perkataan orang lain, ambil sisi baik nya saja dan yang mana yang menurut sobat penting dan bermanfaaat bagi kita yang kita ambil dan kita canangkan dala hati dan fikiran kita.
Terakhir saya mau pesan terhadap Blogger yang masih newbie jangan berhenti bereksperimen tentang isi, tampilan, dan nama sebuah Blog atau Website buat se kreatif yang sobat miliki. jangan terpaku pada suatu apapun karena itu akan menhambat ke kreatif an sobat dalam berimajinasi. dan jika sobat mulai bisa memahami tentang SEO sedikit demi sediki maka sobat akan bisa menilai kualitas blog sobat sendiri apakah pantas masuk Ratting papa atas dalam situs-situs populer atau masih di Ratting papan bawah saja. maka dari itu tetap semngat dalam menulis karena kebiasaan menulis itu gak ada rugi nya lo. "ok". satu lagi tambahan dari saya. ini motivasi sekaligus motto saya "keep calem, keep wolezt, and stay cooll". tetap semangat Blogger Indonesia. :) :D :P